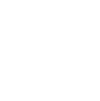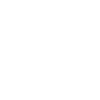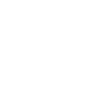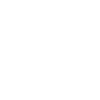Top 8 cách làm mát máy tính đơn giản nhưng hiệu quả
Máy tính của bạn thường xuyên bị nóng khi sử dụng, bạn đã biết đến cách làm mát máy tính chưa? Để khắc phục tình trạng này hãy xem qua bài viết về 8 cách hạ nhiệt laptop của Meta Mobile ngay nhé!

Cách làm mát máy tính
Nguyên nhân gây nóng máy tính
Dưới đây là một số lý do thông thường dẫn đến tình trạng máy tính xách tay nóng quá mức:
- Quá tải CPU: Khi sử dụng quá nhiều phần mềm hoặc ứng dụng cùng một lúc, hoặc thực hiện các công việc đòi hỏi tài nguyên nặng như chơi game, xử lý đồ họa phức tạp, CPU trong máy tính sẽ phải xử lý quá tải. Điều này dẫn đến tăng nhiệt độ của laptop và có thể gây tắt nguồn đột ngột. Để giải quyết vấn đề này, bạn nên hạn chế việc sử dụng đồng thời nhiều ứng dụng và đảm bảo sử dụng máy tính theo khả năng của nó. Nếu nhu cầu sử dụng của bạn vượt quá khả năng của laptop hiện tại, bạn có thể nâng cấp RAM hoặc ổ cứng để cải thiện hiệu suất.
- Hỏng quạt tản nhiệt: Quạt tản nhiệt đóng vai trò quan trọng trong việc duy trì sự lưu thông không khí để làm mát cho laptop. Khi bạn gặp vấn đề với quạt, có thể nhận ra qua các dấu hiệu sau: quạt tản nhiệt không hoạt động, quạt tạo ra tiếng kêu lớn và xoắn, không có luồng không khí nóng thoát ra ngoài khi laptop trở nên rất nóng, hoặc quạt phát ra những âm thanh kỳ lạ.
- Laptop bị bẩn: Bụi bẩn gây tăng nhiệt và làm giảm hiệu suất hoạt động của các linh kiện trong máy tính, làm giảm khả năng tản nhiệt của quạt và CPU, dẫn đến tăng nhiệt độ CPU và nguy cơ cháy nổ.

Nguyên nhân gây nóng máy tính
Tình trạng nóng quá mức sẽ gây ra rất nhiều hậu quả tiêu cực đối với máy tính:
- Nhiệt độ quá cao, vượt quá mức cho phép, có thể làm CPU tự động ngắt hoạt động, gây tình trạng laptop nóng khi sử dụng.
- Laptop hoạt động ở nhiệt độ cao trong thời gian dài có thể gây ra các vấn đề như hở chân chipset, tụ điện hỏng, phù tụ, lỗi I/O, pin laptop bị nóng dẫn đến phù pin, và cả cháy mạch.
- Hơn nữa, khi laptop nóng và tắt đột ngột, ổ đĩa có thể bị ngừng hoạt động, gây hỏng cơ ổ cứng. Điều này có thể yêu cầu bạn phải thay ổ cứng mới và mất toàn bộ dữ liệu quan trọng.
Để hạn chế những tác hại của việc nóng máy tính cũng như đảm bảo hiệu năng tốt cho máy tính, laptop trong quá trình sử dụng chúng ta hãy cùng tham khảo top 8 cách làm mát máy tính, laptop dưới đây.
Top 8 cách làm mát máy tính
1. Đặt laptop, máy tính ở vị trí phù hợp và thoáng mát

Đặt laptop, máy tính ở vị trí phù hợp và thoáng mát
Đây là một trong những cách làm mát máy tính phổ biến và dễ dàng để làm mát laptop và máy tính là đặt chúng ở nơi có sự thoáng mát. Đối với máy tính để bàn, bạn có thể cải thiện bằng cách lắp đặt quạt tản nhiệt. Còn đối với laptop, bạn có thể sử dụng giá đỡ để đặt laptop ở mặt dưới, giúp giảm nhiệt độ của máy. Tuy nhiên, bạn nên tránh đặt laptop trên các bề mặt như gối, chăn, đệm, hay bề mặt kính vì điều này có thể cản trở sự thoáng khí và không cho quạt làm mát hoạt động hiệu quả.
2. Làm sạch bộ phận tản nhiệt
- Việc đầu tiên bạn nên làm là xác định vị trí các khe tản nhiệt trên máy tính. Thông thường, các khe này được đặt ở hai bên sườn hoặc phía sau của máy tính.
- Sau khi máy tính hoạt động trong một khoảng thời gian, hãy đặt bàn tay lên các khe tản nhiệt để kiểm tra xem liệu có cảm nhận được luồng không khí nóng thoát ra hay không. Nếu không cảm nhận được sự nóng hoặc luồng không khí không mạnh, có thể có bụi bám đầy khe tản nhiệt và gây cản trở lưu thông không khí. Trong trường hợp này, bạn cần tiến hành vệ sinh các khe tản nhiệt để loại bỏ bụi bẩn này.
3. Cách làm mát máy tính bằng keo tản nhiệt cho CPU

Tra keo tản nhiệt CPU
Kiểm tra và tra keo tản nhiệt là một phương pháp phổ biến được áp dụng cho các máy tính và laptop đã sử dụng trong thời gian dài, nhằm đảm bảo hiệu suất tản nhiệt không bị giảm.
4. Thêm quạt tản nhiệt cho các linh kiện khác có trên laptop, máy tính
Nếu bạn đang sử dụng các phần mềm khá nặng trên laptop và máy tính, việc sử dụng một quạt tản nhiệt đơn lẻ có thể không đủ để làm mát. Cách hạ nhiệt laptop trong trường hợp này, bạn có thể lắp thêm một quạt tản nhiệt bổ sung để làm mát cho case. Một quạt sẽ đảm nhiệm việc làm mát trực tiếp cho PC, trong khi một quạt khác sẽ tác động để thổi khí nóng ra khỏi hệ thống.
5. Không nên cắm sạc khi sử dụng laptop
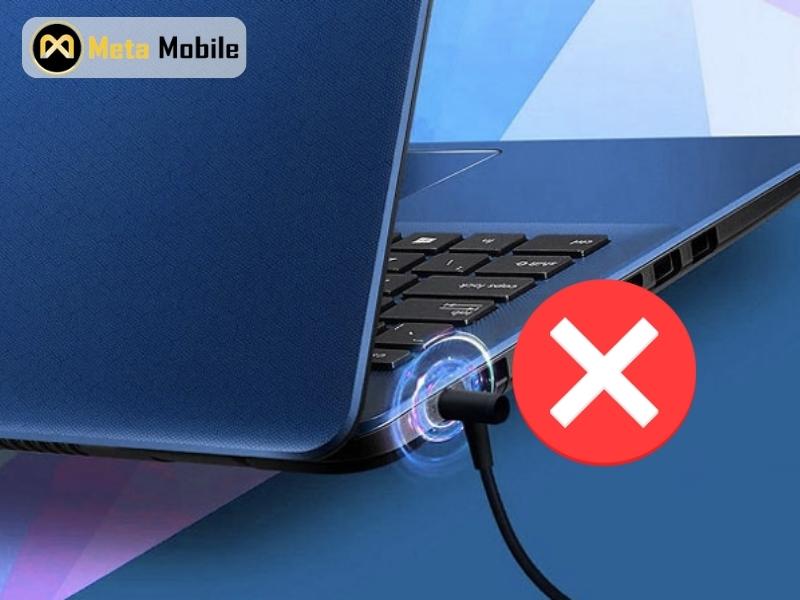
Không nên cắm sạc khi sử dụng laptop
Cách làm mát máy tính theo hình thức này sẽ đem lại hiệu quả rất cao. Tuy nhiên, như một thói quen phổ biến khi sử dụng laptop, nhiều người thường xuyên cắm sạc. Tuy nhiên, việc này có thể làm giảm tuổi thọ của pin laptop và gây nóng cho các bộ phận khác.
6. Tắt máy khi không sử dụng nữa – Cách hạ nhiệt laptop
Nếu bạn không cần sử dụng laptop hoặc máy tính trong một thời gian dài, hãy tắt máy hoàn toàn và chỉ bật lại khi cần thiết. Điều này giúp tránh việc chạy quá nhiều ứng dụng trên máy khi chúng không cần thiết và cũng là một những cách hạ nhiệt laptop đáng lưu ý.
7. Sử dụng tính năng Power Options
Đây là một phương pháp đơn giản trong những cách làm mát máy tính mà bạn có thể thực hiện trên máy tính của mình bằng các bước sau:
- Bước 1: Nhấn vào biểu tượng “Control Panel” trên “Desktop” hoặc gõ “Control Panel” vào thanh tìm kiếm trên “Taskbar” sau đó chọn “Control Panel”.
- Bước 2: Trong “Control Panel”, hãy chọn “Power Options” trong “System and Security”.
- Bước 3: Trong cài đặt “Power Options”, chọn chế độ “High performance”.
8. Dừng các phần mềm đang chạy ngầm bằng Task Manager
- Bước 1: Click chuột phải vào thanh “Taskbar” và chọn “Task Manager”.
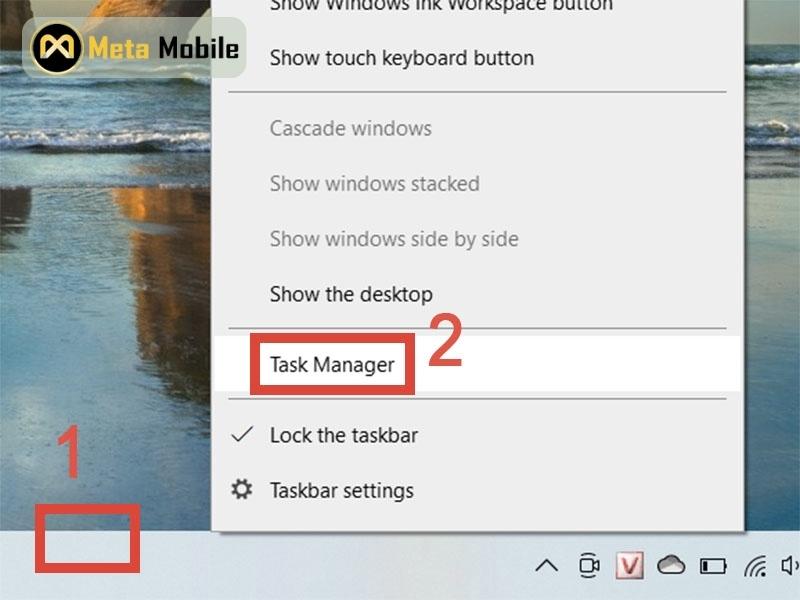
Chọn Task Manager
- Bước 2: Trong tab “Processes”, kiểm tra xem có ứng dụng nào đang chạy trên “WMI Provider Host” không. Nếu có, hãy dừng nó.
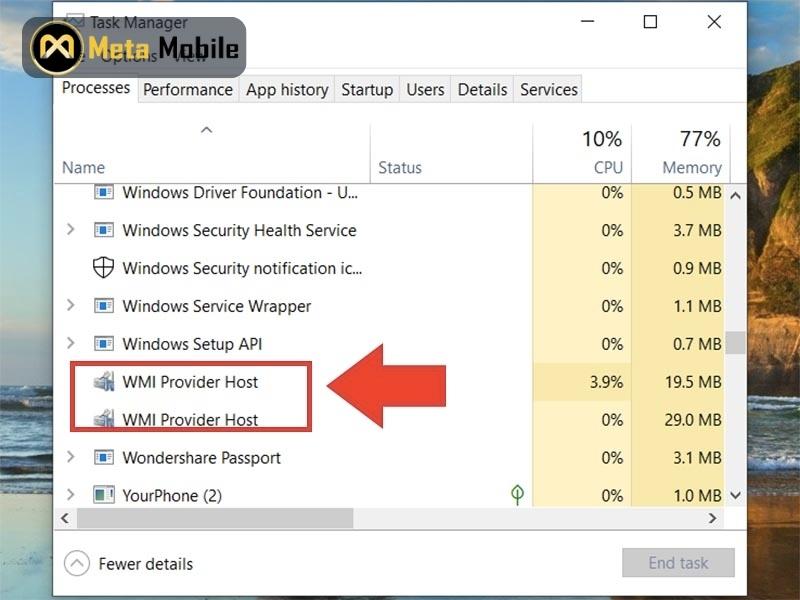
Kiểm tra ứng dụng đang chạy trên WMI Provider Host
- Bước 3: Chuyển sang tab “Services” và chọn “Open Services”.
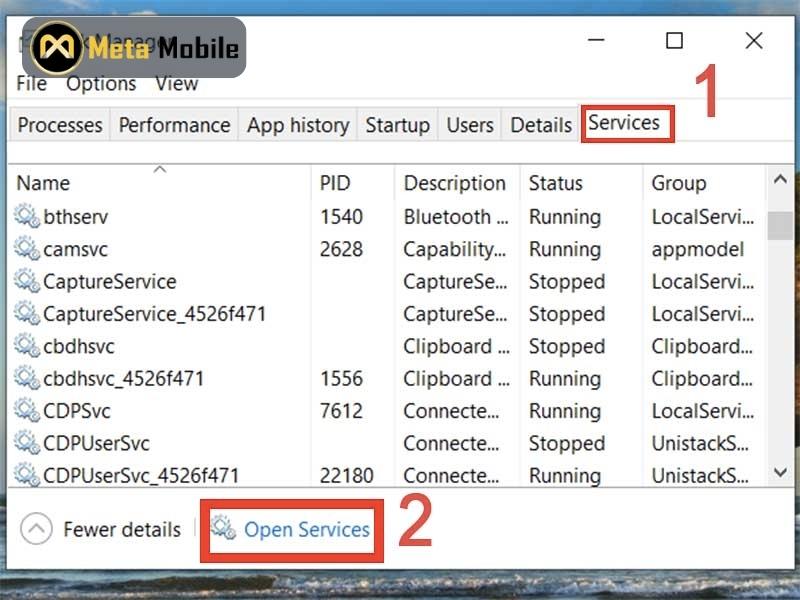
Chọn Open Services
- Bước 4: Trong cửa sổ “Services”, tìm và tìm kiếm dịch vụ có tên “Windows Management Instrumentation”. Sau đó, nhấp chuột phải vào nó và chọn “STOP” để dừng dịch vụ.

Nhấn stop để ngừng dịch vụ
Ngoài ra, một cách khác để làm mát laptop và máy tính là tắt các phần mềm chạy ngầm. Bạn có thể làm điều này trong “Task Manager” bằng cách click chuột phải vào “Taskbar” và chọn “Task Manager”, sau đó chuyển sang tab “Startup”. Kiểm tra danh sách các phần mềm và nếu bạn thấy bất kỳ phần mềm không cần thiết hoặc ở mức độ “High”, bạn có thể nhấp chuột phải và chọn “Disable” để tắt chúng.
Trên đây là top 8 cách làm mát máy tính siêu tiện lợi và dễ dàng thực hiện, hãy ghi chú ngay để giúp chiếc máy tính của bạn được giảm nhiệt và kéo dài tuổi thọ cho máy. Meta Mobile chúc bạn thành công.